Find and Replace
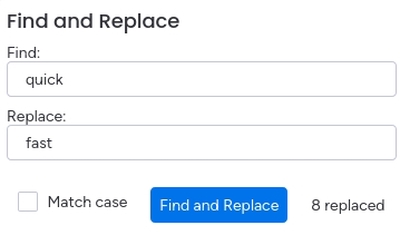
TextTools - Find and Replace finds and replaces text in selected text or entire Worddocs
Quick Reference
TextTools - Find and Replace will find text in a Workdoc and replace it with different text.
Case matching is supported.
To use it on selected text in a Workdoc:
-
Highlight text.
-
Click the puzzle piece icon.
-
Select TextTools - Find and Replace.
-
Enter text to “find”.
-
Enter text to “replace”.
-
Optional: Check “Match case”
-
Click “Find and Replace” and wait for the operation to complete.
-
Done!
To use it on the entire Workdoc:
-
Type
/texttoolson a new, blank block. -
Select TextTools - Find and Replace.
-
Enter text to “find”.
-
Enter text to “replace”.
-
Optional: Check “Match case”
-
Click “Find and Replace” and wait for the operation to complete.
-
Done!
What It Does
The TextTools - Find and Replace tool finds text that you specify and replaces it with new text.
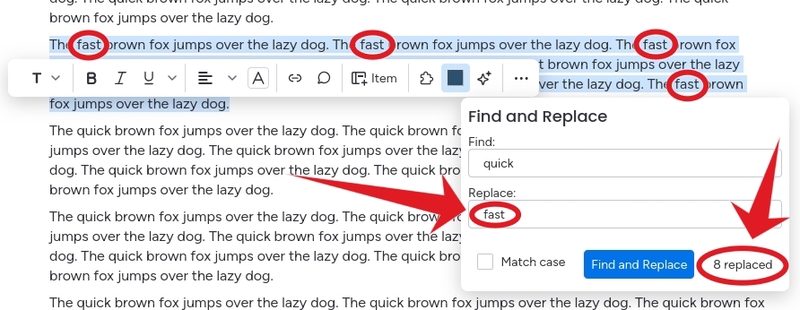
TextTools - Find and Replace finished operation on selected text (some replacements are hidden behind the context bar)
When a find and replace operation finishes, the tool will show a count of replacements that were completed.
Where it works
The TextTools - Find and Replace tool works on highlighted text or full Workdoc documents.
Case matching
TextTools - Find and Replace can match the case of text:
If “Match case” is checked, red will only match red If “Match case” is unchecked, red will match red, RED, REd, Red, rED, or reD
See the below screenshots:

Starting text: If this is the starting text…
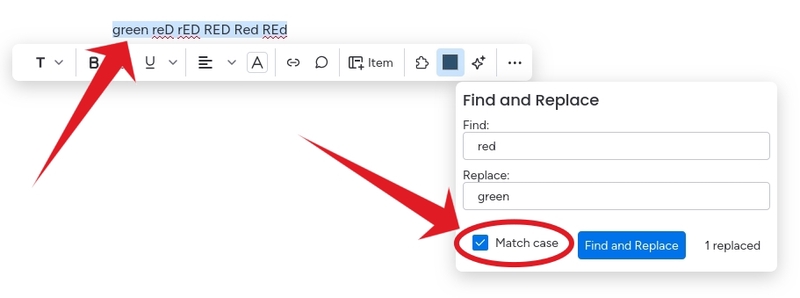
Case match is checked: This matches the case of the word “red”.
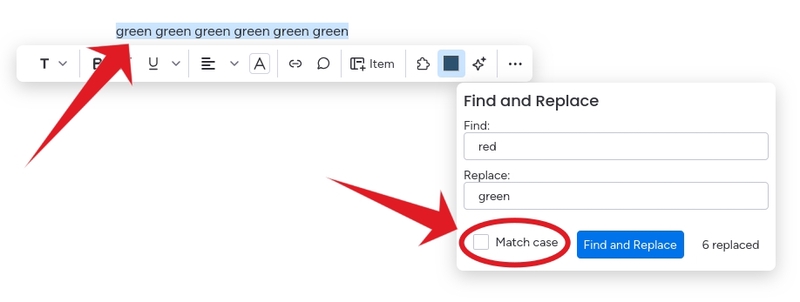
Case match is not checked: This matches any case of the word “red”.
Caution
The TextTools - Find and Replace tool does not support “undo” at this time. We’re hoping monday.com will allow apps to access the native Workdocs undo functionality in the future.How To Access It
You can access TextTools - Find and Replace from:
- the Context Menu (acts on highlighted text)
- Command mode (acts on entire workdoc)
- the Blue Plus (acts on entire workdoc)
Access from the Context Menu
This operates on text you've highlighted or selected with the mouse.
-
Highlight a portion of text with your mouse to make the context menu appear.

Highlight your text to make the context menu pop up.
-
Click the Puzzle Piece icon.
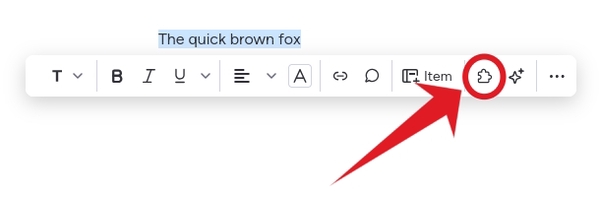
Click the puzzle piece.
-
Look for TextTools - Find and Replace in the "Installed Apps" list (you may need to scroll).

Look in "Installed Apps."
-
Next, select TextTools - Find and Replace.
Access from Command mode
This operates on the entire Workdoc document.
-
Start a new block and type
/texttools.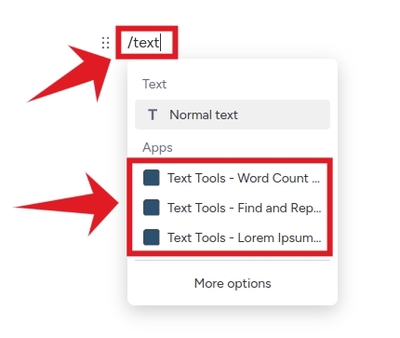
Type "/text" and search the list.
- Then select TextTools - Find and Replace.
Access from the Blue Plus button
This operates on the entire Workdoc document.
-
Click the Blue + button.

Click the blue "+".
-
Then look for TextTools - Find and Replace.
-
Next select TextTools - Find and Replace.
How To Use It
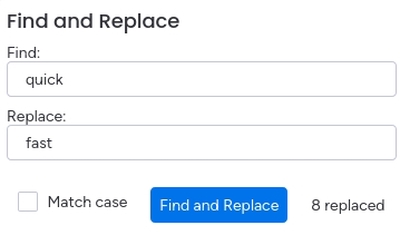
TextTools - Find and Replace options
- Access TextTools - Find and Replace through one of the methods above.
- Enter text to “Find”.
- Enter text to “Replace”.
- Optional: Check “Match case” if you want case matching.
- Click “Find and Replace” and wait for the operation to complete.
- The number of replacements completed will be displayed.