Welcome to the TextTools monday.com app!
TextTools is a collection of tools that allows you to transform and analyze text in your monday.com Workdocs.
TextTools helps you automate repetitive tasks:
- Transform - Transform text into different formats, such as superscript or AP-style titlecase
- Word Count - Do word, sentence, character, and page counts
- Lorem Ipsum - Generate Lorem Ipsum text
- Find and Replace - Find and replace text
Installation
Install the app through the monday.com Marketplace. No additional setup is required.
You can also request a feature or report a bug.
Features
Transform
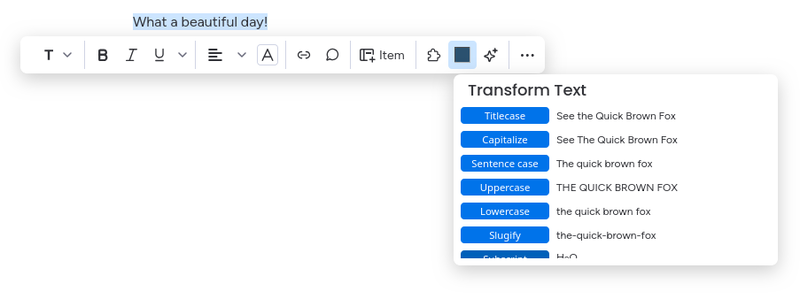
TextTools - Transform helps you transform text
Quick Reference
TextTools - Transform will take selected text and perform the following operations.
- Titlecase
- Capitalize
- Sentence case
- Uppercase
- Lowercase
- Slugify
- Subscript
- Superscript
- Snake case
- Camel case
To use it on selected text in a Workdoc:
-
Highlight text.
-
Click the puzzle piece icon.
-
Select TextTools - Transform.
-
Select the transformation you want.
-
Done!
What It Does
The TextTools - Transform tool takes selected text and transforms or reformats it.
You can perform these operations:
| Transformation | Example | Notes |
|---|---|---|
| Titlecase | See the Quick Brown Fox | Associated Press capitalization |
| Capitalize | See The Quick Brown Fox | Capitalize the first letter of every word |
| Sentence case | The quick brown fox | Capitalize the first letter of a block of text |
| Uppercase | THE QUICK BROWN FOX | |
| Lowercase | the quick brown fox | |
| Slugify | the-quick-brown-fox | Make a “slug” suitable for URLs |
| Subscript | H₂O | Will not work for all characters |
| Superscript | E = mc² | Will not work for all characters |
| Snake case | the_quick_brown_fox | |
| Camel case | theQuickBrownFox |
The TextTools - Transform tool only transforms highlighted text. It doesn’t transform full Workdocs via command mode (although you could select all the text in a Workdoc to make that happen!).
Caution
The TextTools - Transform tool does not support “undo” at this time. We’re hoping monday.com will allow apps to access the native Workdocs undo functionality in the future.How To Access It
You can access TextTools - Transform from:
- the Context Menu (acts on highlighted text)
Access from the Context Menu
This operates on text you've highlighted or selected with the mouse.
-
Highlight a portion of text with your mouse to make the context menu appear.

Highlight your text to make the context menu pop up.
-
Click the Puzzle Piece icon.
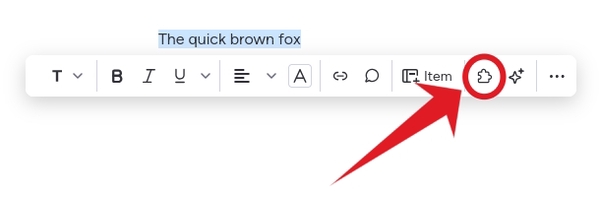
Click the puzzle piece.
-
Look for TextTools - Transform in the "Installed Apps" list (you may need to scroll).

Look in "Installed Apps."
-
Next, select TextTools - Transform.
How To Use It
-
Select the text you want to change and access the app through the puzzle icon (as shown above).

Select Text: We want to subscript the “2” in “CO2”.
-
Find your transformation (you may have to scroll to find it).
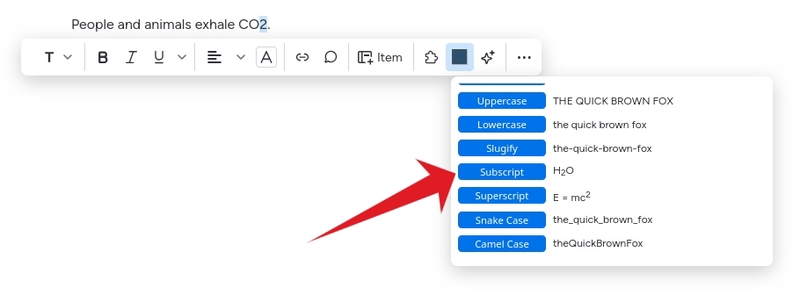
Scroll through the list to find your transformation: We want to find “Subscript”.
-
Click the button for the transformation.
-
Your text transformation is complete!
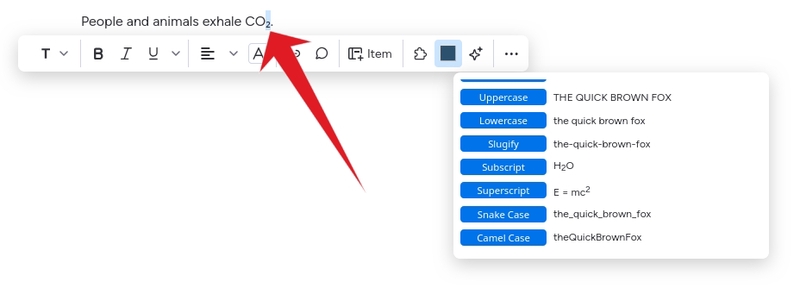
Your transformation is complete!
Word Count
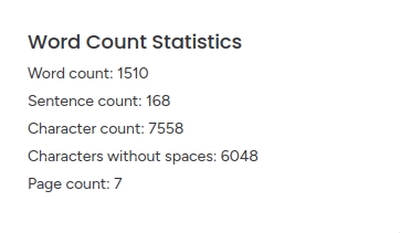
TextTools - Word Count provides word, character, sentence, and page count
Quick Reference
TextTools - Word Count will count words, sentences, characters, characters without spaces, and pages in a Workdoc.
To use it on selected text in a Workdoc:
-
Highlight text.
-
Click the puzzle piece icon.
-
Select TextTools - Word Count.
-
Done!
To use it on the entire Workdoc:
-
Type
/texttoolson a new, blank block. -
Select TextTools - Word Count.
-
Done!
What It Does
The TextTools - Word Count tool counts:
- Words
- Sentences
- Pages
- Characters
- Characters without spaces
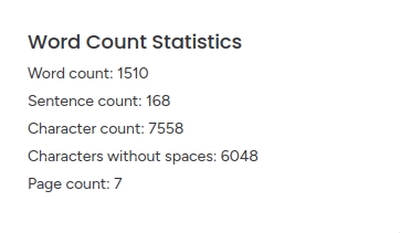
TextTools - Word Count provides word, character, sentence, and page count
TextTools - Word Count will either:
- Do counts on the entire Workdoc if you activate it through the command `/texttools`
- Do counts only on text that you select or highlight
Page Counts
Page counts are calculated by taking the word count and dividing by 250. In other words, we consider 250 words to be equal to one page.
Page counts are only shown in whole numbers (like 2, 3, 10) when there is more than one page.
How To Access It
You can access TextTools - Word Count from:
- the Context Menu (acts on highlighted text)
- Command mode (acts on entire workdoc)
- the Blue Plus (acts on entire workdoc)
Access from the Context Menu
This operates on text you've highlighted or selected with the mouse.
-
Highlight a portion of text with your mouse to make the context menu appear.

Highlight your text to make the context menu pop up.
-
Click the Puzzle Piece icon.
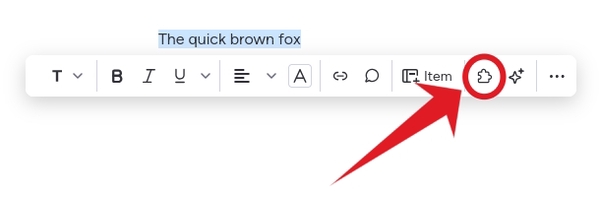
Click the puzzle piece.
-
Look for TextTools - Word Count in the "Installed Apps" list (you may need to scroll).

Look in "Installed Apps."
-
Next, select TextTools - Word Count.
Access from Command mode
This operates on the entire Workdoc document.
-
Start a new block and type
/texttools.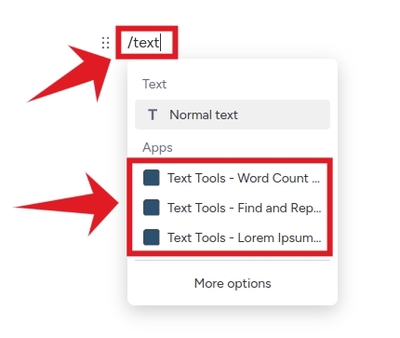
Type "/text" and search the list.
- Then select TextTools - Word Count.
Access from the Blue Plus button
This operates on the entire Workdoc document.
-
Click the Blue + button.

Click the blue "+".
-
Then look for TextTools - Word Count.
-
Next select TextTools - Word Count.
How To Use It
Once you’ve accessed TextTools - Word Count , it will immediately conduct counts on selected text or the entire document, depending on how you accessed it.
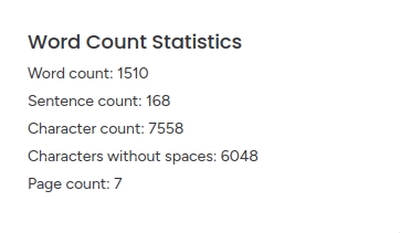
TextTools - Word Count is executed immediately once you access it.
Lorem Ipsum Generator
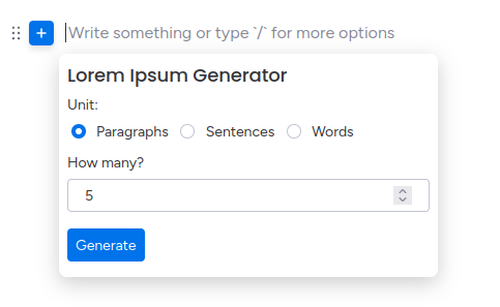
TextTools - Lorem Ipsum generates lorem ipsum text

Generated placeholder text
Quick Reference
TextTools - Lorem Ipsum will generate lorem ipsum text and add it after the current block in a Workdoc.
You can specify a number of paragraphs, sentences, or words.
To use it on the entire Workdoc:
-
Type
/texttoolson a new, blank block. -
Select TextTools - Lorem Ipsum.
-
Select paragraphs, sentences, or words.
-
Select the number of them you want.
-
Click generate.
-
Done!
What It Does
The TextTools - Lorem Ipsum generator adds placeholder paragraphs, sentences and words to your Workdoc.
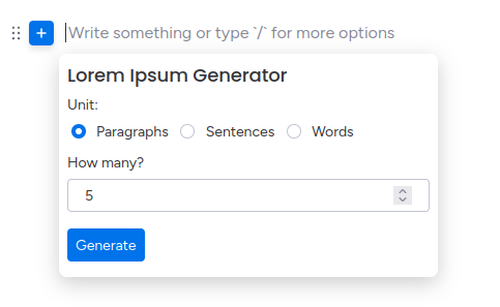
TextTools - Lorem Ipsum options
Features
The TextTools - Lorem Ipsum generator will add text in regular blocks or columns layouts.
New text will be inserted in new blocks below the block you are currently on.
You can:
- Create paragraphs, sentences or text.
- Choose how many units you want (i.e. “3 paragraphs”).
How To Access It
You can access TextTools - Lorem Ipsum from:
- Command mode (acts on entire workdoc)
- the Blue Plus (acts on entire workdoc)
Access from Command mode
This operates on the entire Workdoc document.
-
Start a new block and type
/texttools.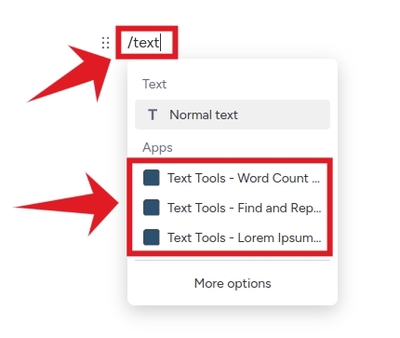
Type "/text" and search the list.
- Then select TextTools - Lorem Ipsum.
Access from the Blue Plus button
This operates on the entire Workdoc document.
-
Click the Blue + button.

Click the blue "+".
-
Then look for TextTools - Lorem Ipsum.
-
Next select TextTools - Lorem Ipsum.
How To Use It
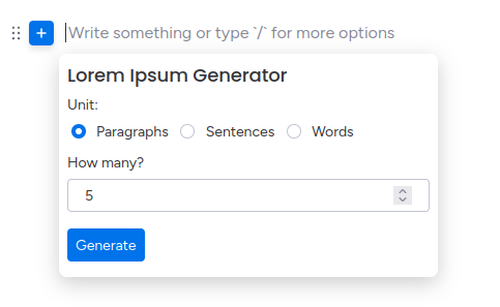
TextTools - Lorem Ipsum options
- Access it with one of the above methods.
- Select Unit.
- Select How Many units you want.
- Click Generate.
- Text will be generated below the current block.
Examples
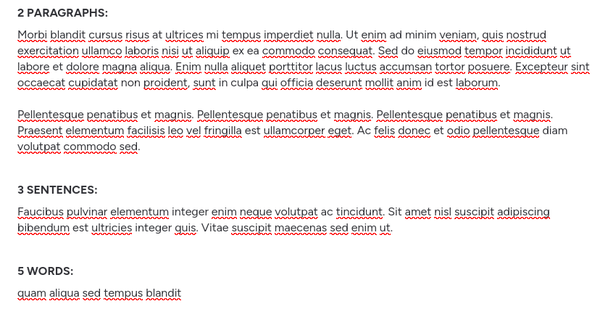
TextTools - Lorem Ipsum output
This app will add:
1 or more paragraphs:
Faucibus pulvinar elementum integer enim neque volutpat ac tincidunt. Pellentesque elit eget gravida cum sociis natoque penatibus et magnis. Dignissim sodales ut eu sem integer vitae justo eget magna.
1 or more sentences:
Euismod quis viverra nibh cras pulvinar mattis nunc sed blandit.
1 or more words without punctuation or capitalization:
quis nostrud exercitation
Find and Replace
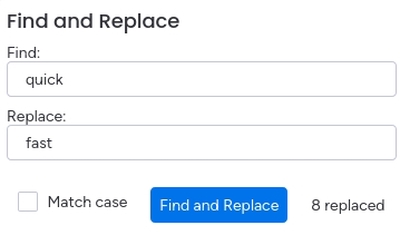
TextTools - Find and Replace finds and replaces text in selected text or entire Worddocs
Quick Reference
TextTools - Find and Replace will find text in a Workdoc and replace it with different text.
Case matching is supported.
To use it on selected text in a Workdoc:
-
Highlight text.
-
Click the puzzle piece icon.
-
Select TextTools - Find and Replace.
-
Enter text to “find”.
-
Enter text to “replace”.
-
Optional: Check “Match case”
-
Click “Find and Replace” and wait for the operation to complete.
-
Done!
To use it on the entire Workdoc:
-
Type
/texttoolson a new, blank block. -
Select TextTools - Find and Replace.
-
Enter text to “find”.
-
Enter text to “replace”.
-
Optional: Check “Match case”
-
Click “Find and Replace” and wait for the operation to complete.
-
Done!
What It Does
The TextTools - Find and Replace tool finds text that you specify and replaces it with new text.
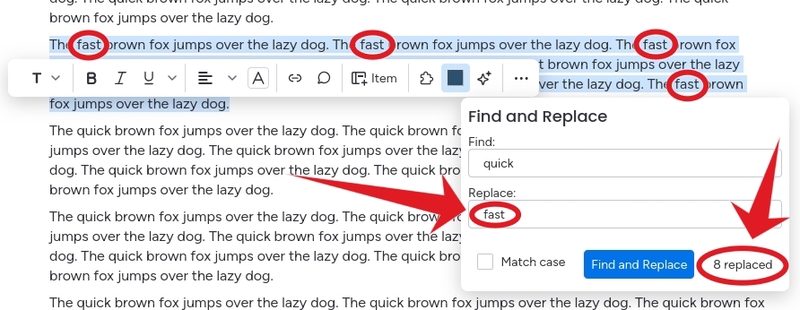
TextTools - Find and Replace finished operation on selected text (some replacements are hidden behind the context bar)
When a find and replace operation finishes, the tool will show a count of replacements that were completed.
Where it works
The TextTools - Find and Replace tool works on highlighted text or full Workdoc documents.
Case matching
TextTools - Find and Replace can match the case of text:
If “Match case” is checked, red will only match red If “Match case” is unchecked, red will match red, RED, REd, Red, rED, or reD
See the below screenshots:

Starting text: If this is the starting text…
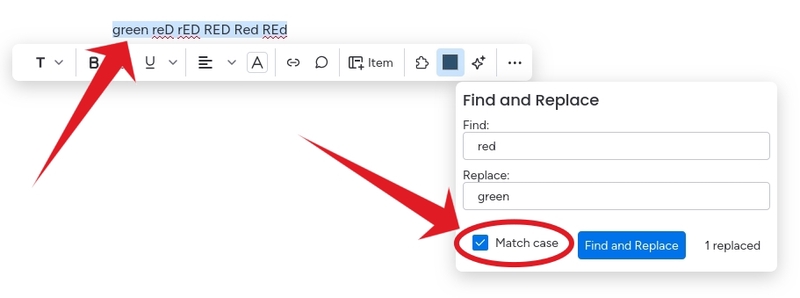
Case match is checked: This matches the case of the word “red”.
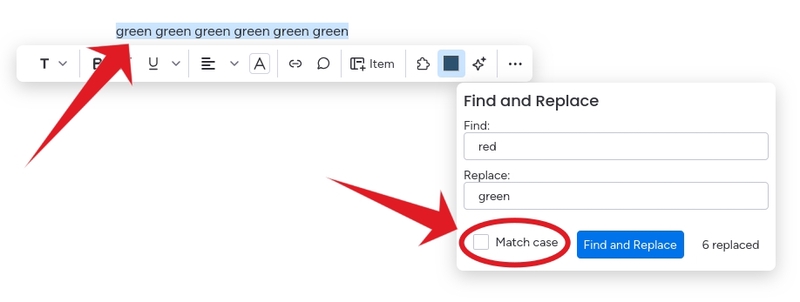
Case match is not checked: This matches any case of the word “red”.
Caution
The TextTools - Find and Replace tool does not support “undo” at this time. We’re hoping monday.com will allow apps to access the native Workdocs undo functionality in the future.How To Access It
You can access TextTools - Find and Replace from:
- the Context Menu (acts on highlighted text)
- Command mode (acts on entire workdoc)
- the Blue Plus (acts on entire workdoc)
Access from the Context Menu
This operates on text you've highlighted or selected with the mouse.
-
Highlight a portion of text with your mouse to make the context menu appear.

Highlight your text to make the context menu pop up.
-
Click the Puzzle Piece icon.
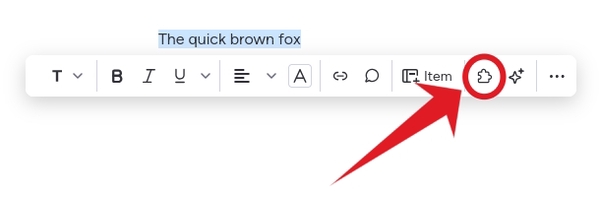
Click the puzzle piece.
-
Look for TextTools - Find and Replace in the "Installed Apps" list (you may need to scroll).

Look in "Installed Apps."
-
Next, select TextTools - Find and Replace.
Access from Command mode
This operates on the entire Workdoc document.
-
Start a new block and type
/texttools.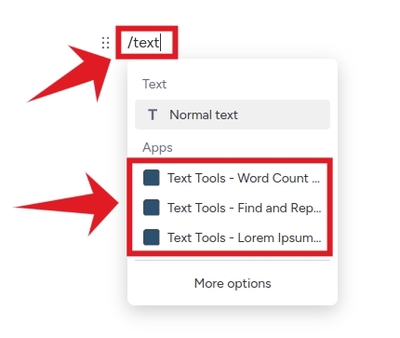
Type "/text" and search the list.
- Then select TextTools - Find and Replace.
Access from the Blue Plus button
This operates on the entire Workdoc document.
-
Click the Blue + button.

Click the blue "+".
-
Then look for TextTools - Find and Replace.
-
Next select TextTools - Find and Replace.
How To Use It
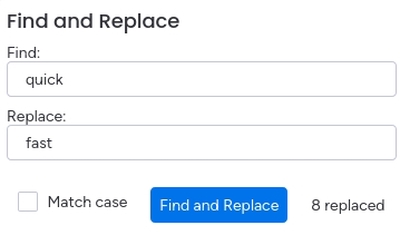
TextTools - Find and Replace options
- Access TextTools - Find and Replace through one of the methods above.
- Enter text to “Find”.
- Enter text to “Replace”.
- Optional: Check “Match case” if you want case matching.
- Click “Find and Replace” and wait for the operation to complete.
- The number of replacements completed will be displayed.
Request a Feature
Can one of our apps help you save time or be easier to use with a new feature?
We’d love to help you out! Please send and email to support@solisana.com with the following information:
- App name (where you want the feature)
- What it would do
- How it would save you time
- A description of what you do and how this fits in your work
More info is always better! It helps us understand your use case and how the feature might be useful to others.
We can’t build all feature requests, but we’ll consider anything that can help a lot of monday.com users. No request is too small!
We’ll get back to you within 48 hours.
Report a Bug
Need to report a bug?
We’d love to hear about it! Please send and email to support@solisana.com with the following information:
- App name
- Feature or function name (what you’re trying to do)
- What you expected to happen
- What actually happened
- The steps you took to make the bug happen
- If possible: screenshots, text snippets, or other info that will help us figure this out
The more information, the better!
Good information helps us reproduce the can bug it so we can fix it.
We’ll get back to you within 48 hours.